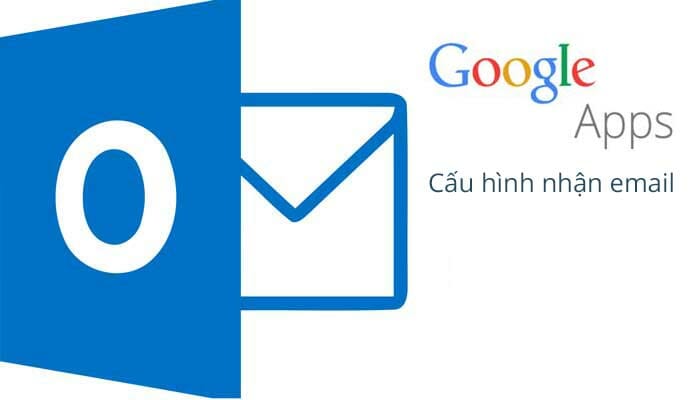Để cấu hình email Google Workspace trên Outlook, bạn có thể thực hiện theo các bước sau đây:
1. Kiểm tra Cài đặt Google Workspace
- Đảm bảo rằng bạn đã bật quyền truy cập IMAP và POP trong tài khoản Google Workspace của mình.
- Đăng nhập vào tài khoản Gmail của bạn.
- Nhấp vào biểu tượng bánh răng ở góc trên bên phải và chọn “Xem tất cả cài đặt”.
- Chọn tab “Chuyển tiếp và POP/IMAP”.
- Trong phần “Truy cập IMAP”, đảm bảo rằng IMAP đã được bật.
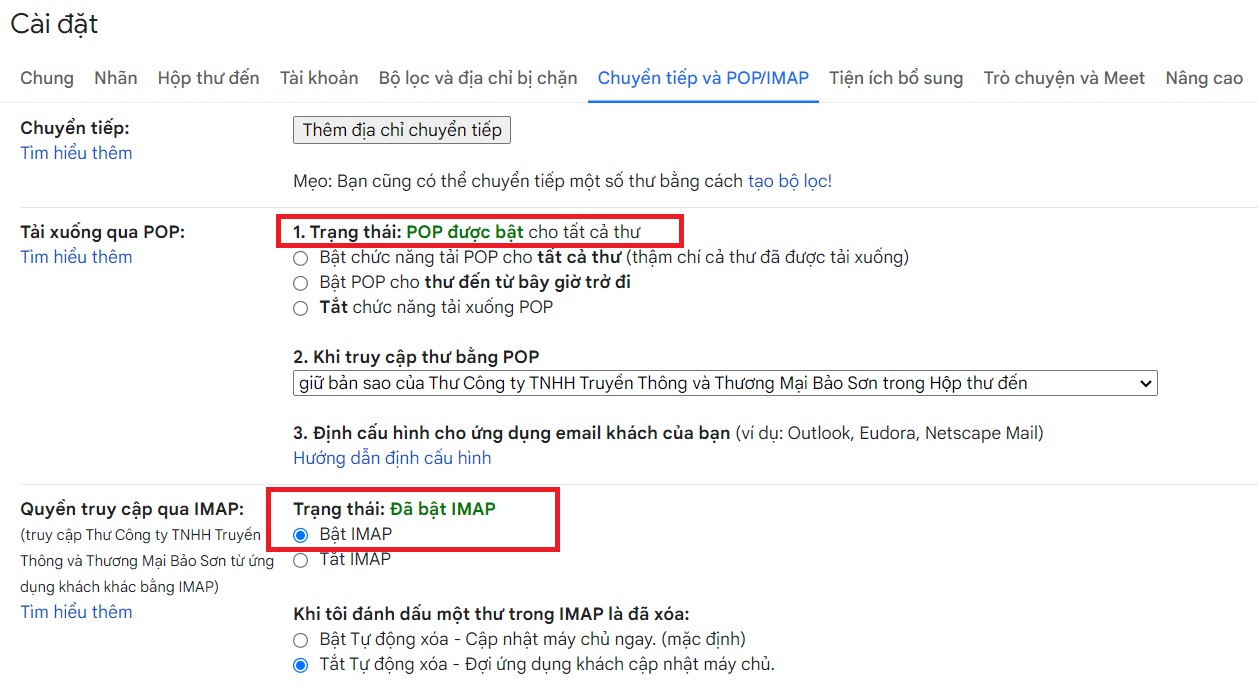
2. Bật quyền truy cập cho ứng dụng kém an toàn (nếu cần)
Nếu bạn sử dụng xác thực hai yếu tố, bạn sẽ cần tạo một mật khẩu ứng dụng đặc biệt để sử dụng với Outlook. Nếu không, bạn sẽ cần bật quyền truy cập cho các ứng dụng kém an toàn:
- Đăng nhập vào tài khoản Google Workspace của bạn.
- Truy cập vào trang bảo mật của Google.
- Trong phần “Truy cập của ứng dụng kém an toàn”, chọn “Bật”.
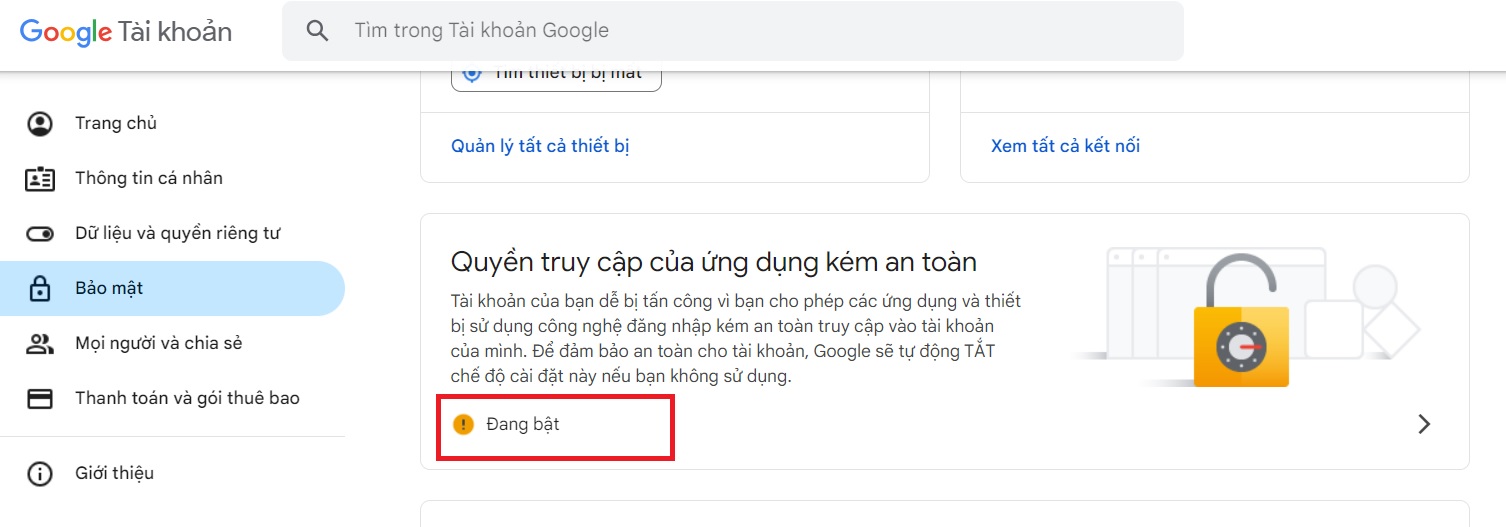
3. Cấu hình Outlook
Outlook 2019, 2016 và 2013:
- Mở Outlook:
- Mở ứng dụng Outlook trên máy tính của bạn.
- Thêm tài khoản:
- Đi tới “File” > “Add Account”.
- Nhập email:
- Nhập địa chỉ email Google Workspace của bạn và nhấp vào “Connect”.
I- Chọn tài khoản IMAP:
-
- Chọn “IMAP” như là loại tài khoản.
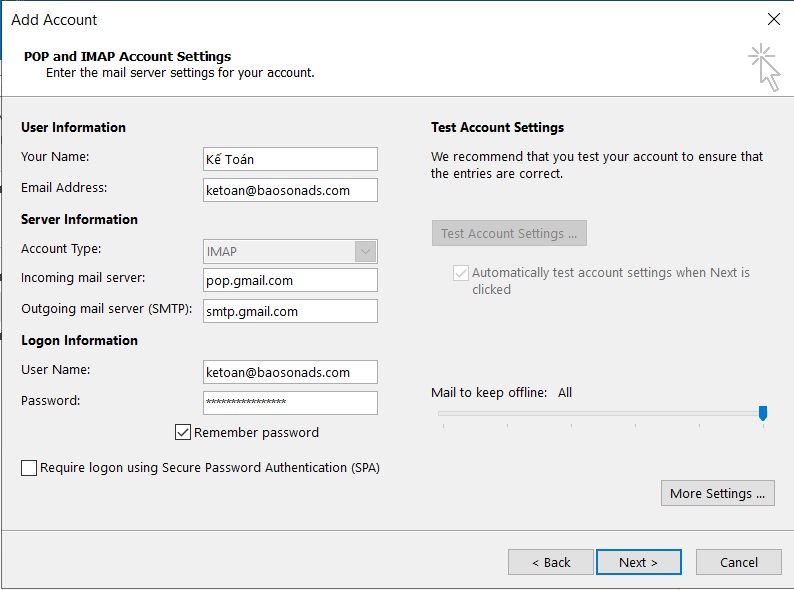
- Kích vào More Settings…
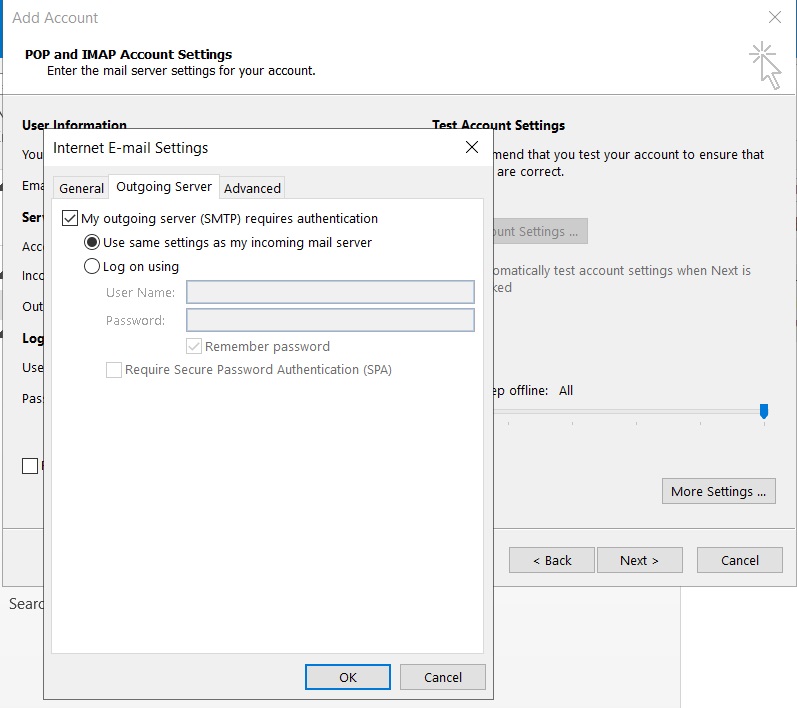
- Cấu hình cài đặt máy chủ:
- Incoming Mail (IMAP):
- Server: imap.gmail.com
- Port: 993
- Encryption method: SSL/TLS
- Incoming Mail (IMAP):
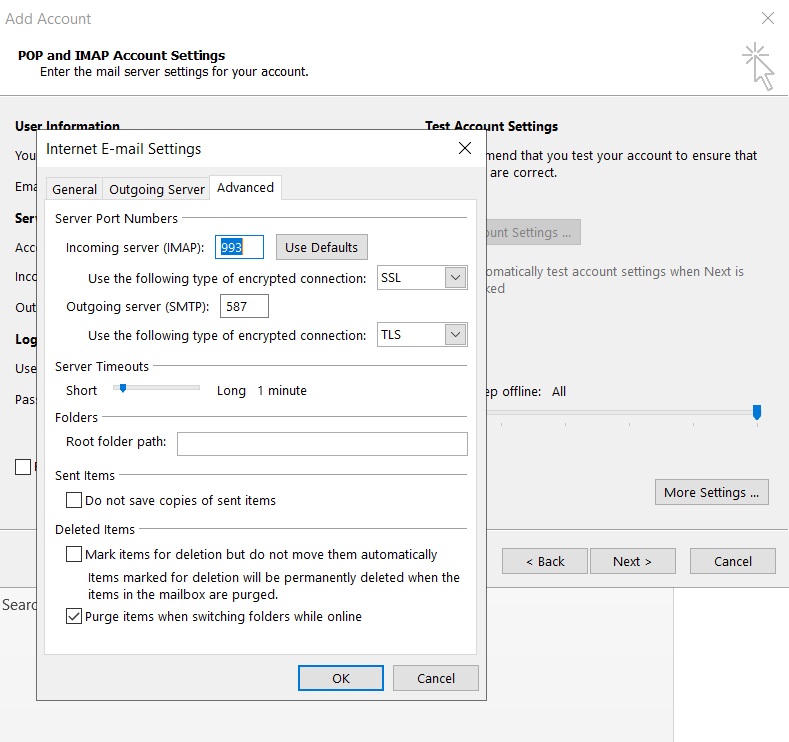
- Outgoing Mail (SMTP):
- Server: smtp.gmail.com
- Port: 587
- Encryption method: START/TLS
II- Chọn tài khoản POP3:
-
- Chọn “POP3” như là loại tài khoản.
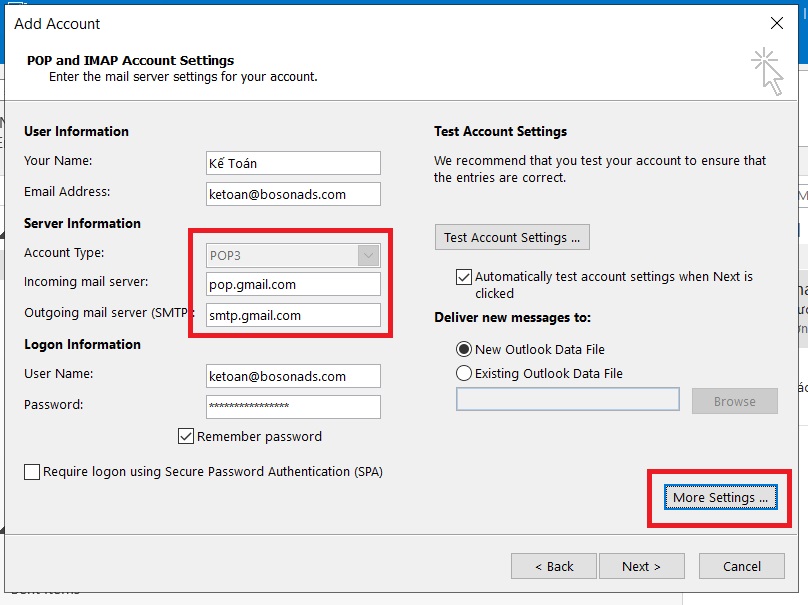
- Kích vào More Settings…
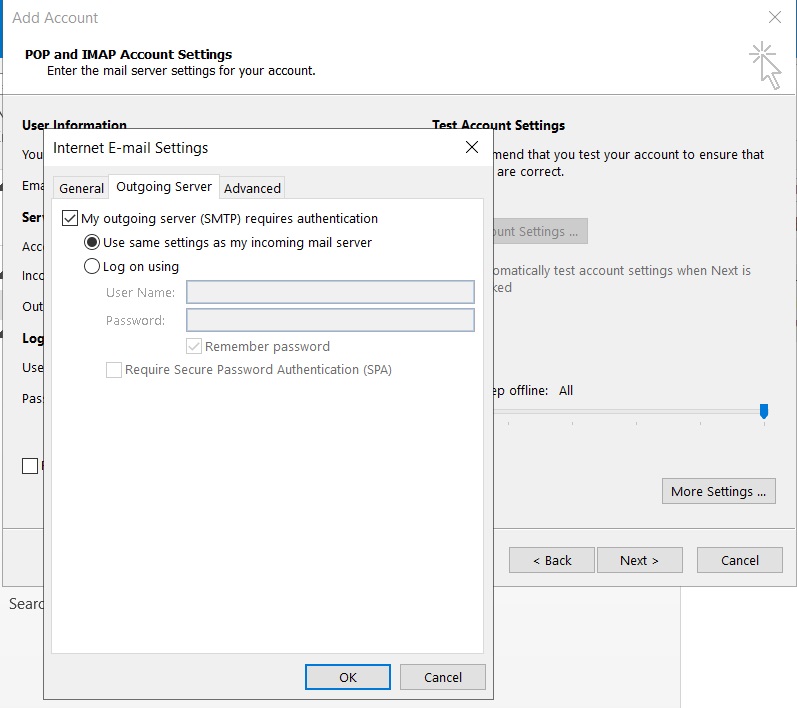
-
- Incoming Mail (POP):
- Server: pop.gmail.com
- Port: 995
- Encryption method: SSL/TLS
- Incoming Mail (POP):
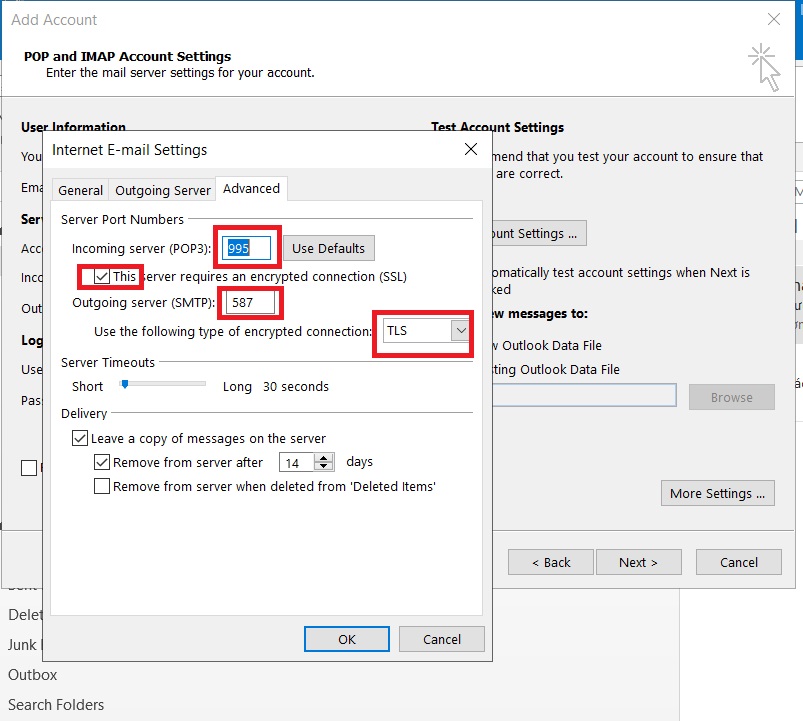
-
- Outgoing Mail (SMTP):
- Server: smtp.gmail.com
- Port: 587
- Encryption method: START/TLS
- Outgoing Mail (SMTP):
- Nhập thông tin đăng nhập:
- Nhập tên người dùng (địa chỉ email) và mật khẩu của bạn.
- Nếu bạn đã bật xác thực hai yếu tố, hãy nhập mật khẩu ứng dụng đã tạo.
- Hoàn tất:
- Nhấp vào “Next” và chờ Outlook kiểm tra cài đặt của bạn.
- Nếu mọi thứ đều ổn, nhấp vào “Finish” để hoàn tất quá trình cấu hình.
Outlook for Office 365:
- Mở Outlook:
- Mở ứng dụng Outlook trên máy tính của bạn.
- Thêm tài khoản:
- Đi tới “File” > “Add Account”.
- Nhập email:
- Nhập địa chỉ email Google Workspace của bạn và nhấp vào “Connect”.
- Nhập mật khẩu:
- Nhập mật khẩu của bạn và nhấp vào “Connect”.
- Hoàn tất:
- Outlook sẽ tự động phát hiện và cấu hình cài đặt máy chủ cho bạn.
- Nhấp vào “Finish” để hoàn tất quá trình cấu hình.
4. Kiểm tra email
Sau khi hoàn tất quá trình cấu hình, Outlook sẽ bắt đầu đồng bộ hóa email của bạn. Bạn có thể kiểm tra bằng cách gửi một email thử nghiệm để đảm bảo mọi thứ hoạt động bình thường.
Nếu gặp phải bất kỳ vấn đề nào, bạn có thể kiểm tra lại cài đặt hoặc tham khảo tài liệu trợ giúp từ Google hoặc Microsoft để tìm hiểu thêm.